Elle peut donc paraître très déroutante au début.
Ne vous découragez pas: vous finirez par prendre les habitudes spécifiques à Blender, et vous découvrirez qu'elle a été bien pensée et qu'elle est très efficace.
This software is provided 'as-is', without any express or implied warranty.Version: 2005-05-01 beta
In no event will the authors be held liable for any damages arising from
the use of this software.
Permission is granted to anyone to use this software for any purpose,
including commercial applications, and to alter it and redistribute it freely,
subject to the following restrictions:
1. The origin of this software must not be misrepresented; you must not
claim that you wrote the original software. If you use this software
in a product, an acknowledgment in the product documentation would be
appreciated but is not required.
2. Altered source versions must be plainly marked as such, and must not
be misrepresented as being the original software.
3. This notice may not be removed or altered from any source distribution.
| IMPORTANT: L'interface de Blender est très différente des interfaces que l'on trouve habituellement dans les logiciels Windows, Linux ou MacOS X. Elle peut donc paraître très déroutante au début. Ne vous découragez pas: vous finirez par prendre les habitudes spécifiques à Blender, et vous découvrirez qu'elle a été bien pensée et qu'elle est très efficace. |
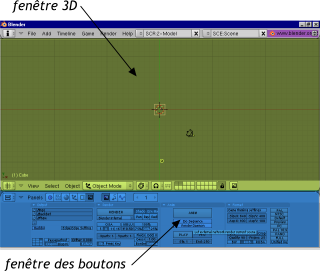
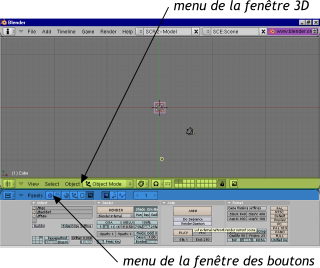
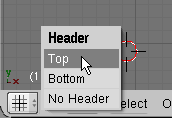
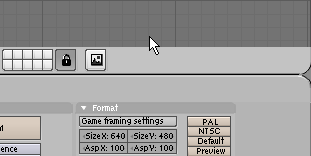
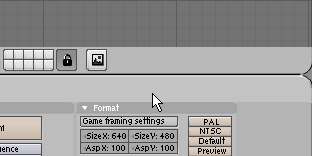
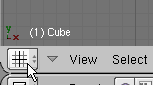
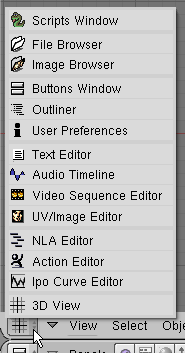
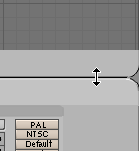
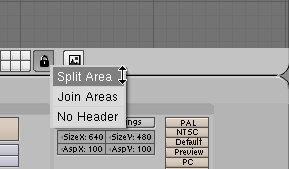
ECHAP pour annuler).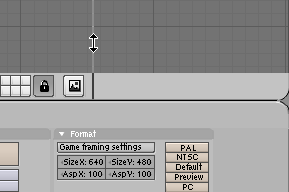
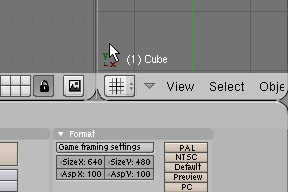
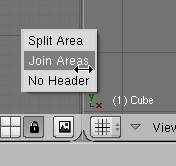
CTRL+
CTRL+
MAJ+clic dans ce bouton vous permettra d'entrer une valeur numérique précise.CTRL enfoncé en même temps, la valeur changera par unités.MAJ enfoncé en même temps, la valeur changera par pas plus petits.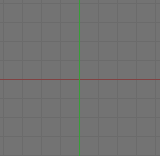 |
Les axes et la grille vous permettent de vous repérer. L'axe vert est l'axe des y. L'axe rouge est l'axe des x. La grille régulière vous permet d'aligner plus facilement les objets. |
 |
C'est un objet présent dans la scène: un cube vu de dessus. Il est violet car il est actuellement sélectionné. Le petit point au centre représente le centre de l'objet. |
 |
C'est la caméra. C'est cette caméra virtuelle qui va filmer votre scène. Vous pourrez la déplacer pour faire des travellings, etc. |
| C'est une lampe qui éclaire votre scène. Il existe différents types de lampes que vous utiliserez pour éclairer votre scène. |
|
 |
C'est le curseur 3D qui détermine certaines
opérations 3D (comme par exemple l'emplacement où sera
placé le prochain objet ajouté à la scène). |
2, 4, 6, et 8 sur le pavé numérique.MAJ et le 3ième bouton de la souris enfoncés et déplacez la souris.CTRL enfoncée et pressez 2, 4, 6, et 8 sur le pavé numérique.
CTRL et le 3ième bouton de la souris enfoncés et déplacez la souris vers l'avant ou l'arrière.+ et - du pavé numérique.. (sur le pavé numérique) pour zommer sur l'objet actuellement sélectionné./ (sur le pavé numérique) pour ne voir que l'objet courant et zommer dessus. Pressez à nouveau sur / pour rétablir la vue.Home : tous les objets de la scène seront alors visibles.5 sur le pavé numérique.7 pour la vue de dessus (CTRL+7 pour la vue de dessous)1 pour la vue de face (CTRL+1pour la vue de derrière)3 pour la vue de côté (CTRL+3pour la vue de l'autre côté)0 (toujours sur le pavé numérique) vous donnera la vue de la caméra.Z pour passer en mode solide (solid).MAJ+Z pour passer en mode solide avec éclairage réel (shaded).ALT+Z pour passer en mode solide avec éclairage réel et textures (textured).Z pour revenir au mode fil-de-fer (wireframe).
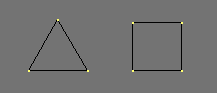
ESPACE pour faire apparaître le menu. Ce menu vous montre les actions possible dans la fenêtre 3D.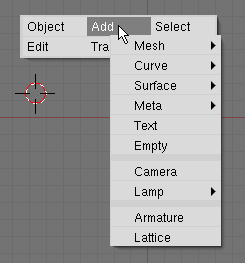
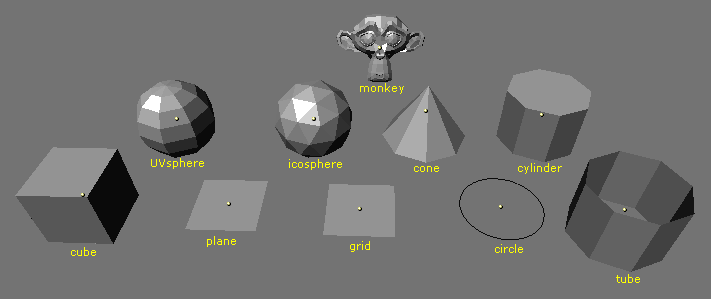
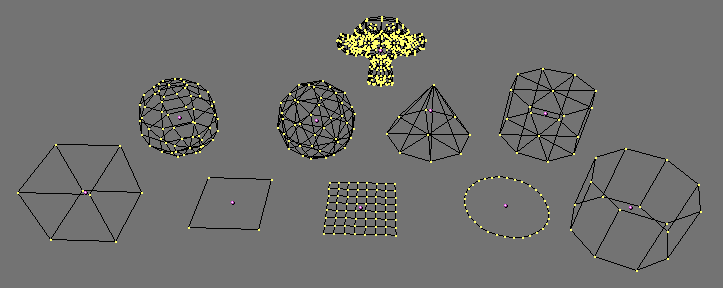
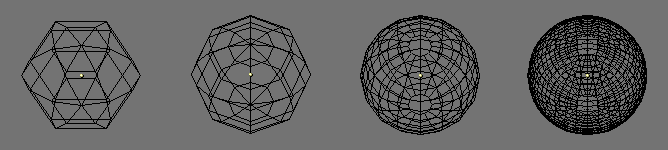
| Mode |
Objet | Édition | ||||||||
|---|---|---|---|---|---|---|---|---|---|---|
| But |
Modifier l'objet par rapport au monde. |
Modifier les sommets/arêtes/facettes de l'objet les uns par rapport aux autres. |
||||||||
| Ce que vous pouvez faire |
Effectuer des rotations/déplacement/redimensionnement de l'objet entier. | Vous pouvez effectuer des ajout/suppression/rotation/déplacement/redimentionnements d'ensemble de sommets (vertices), arêtes (edges) ou facettes (faces) les unes par rapport aux autres. |
||||||||
| Aspect visuel |
|
|
TAB pour alterner entre mode objet et mode édition.MAJ+clic-droit sur les objets.A.B
puis tracez un rectangle avec la souris (en maintenant le bouton de
gauche enfoncé). Les objets entourés seront
ajoutés à la sélection.G et déplacez la souris.R et déplacez la souris.S et déplacez la souris.ECHAP pour annuler.CTRL enfoncée pour déplacer selon la grille.MAJ pour déplacer plus finement.X, Y ou Z pour déplacer selon les axes du monde.X, Y ou Z pour déplacer selon les axes de l'objet.CTRL enfoncée pour pivoter par pas.MAJ pour pivoter plus finement.X, Y ou Z pour pivoter selon les axes du monde.X, Y ou Z pour pivoter selon les axes de l'objet.CTRL enfoncée pour agrandir/rétrécir par pas.X, Y ou Z pour étirer l'objet selon les axes.N.MAJ+D et déplacez la souris. (Le nouvel objet est indépendant de l'original.)ALT+D. (Modifier l'objet d'origine altèrera aussi tous les clones.)ECHAP pour annuler.X et confirmez.CTRL+M et choisissez un plan de miroir.ESPACE. Les touches de raccourci ci-dessus sont également affichées dans ces menus.MAJ+clic-droit sur les sommets.A.B
puis tracez un rectangle avec la souris (en maintenant le bouton de
gauche enfoncé). Les sommets entourés seront
ajoutés à la sélection.CTRL+L : sélectionner tous les sommets qui sont liés par des arêtes aux sommets sélectionnés.MAJ+R : sélectionner une boucle/ligne de facettes.ALT+B : sélectionner une boucle/ligne de sommets.CTRL++ (pavé numérique): ajoute les sommets adjacents à la sélection courante. CTRL+- pour en retirer.G, R, S et des autres touches.F.W pour faire apparaître le menu qui
permet de nombreuses actions (fusionner les sommets, subdiviser les
arêtes, biseauter...)ESPACE. Les touches de raccourci ci-dessus sont également affichées dans ces menus.F2.+ et -
sur le pavé numérique pour changer la valeur. Très
pratique pour sauvegarder plusieurs versions de votre scène.F1.ENTREE pour charger le fichier sélectionnez.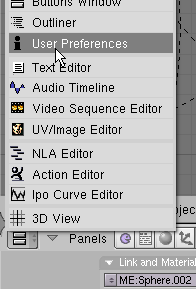

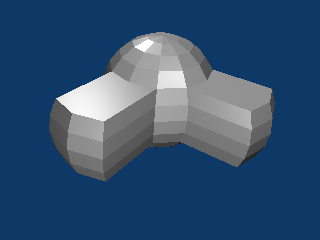
F9 pour faire apparaître le menu d'édition. Cliquez sur le bouton Set Smooth.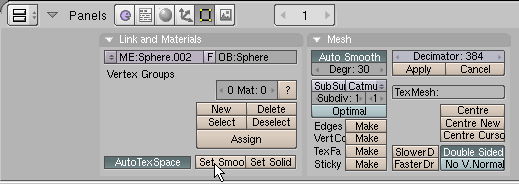
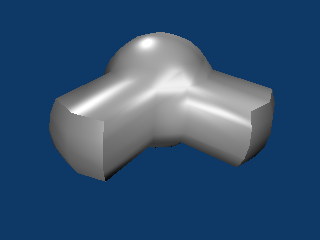
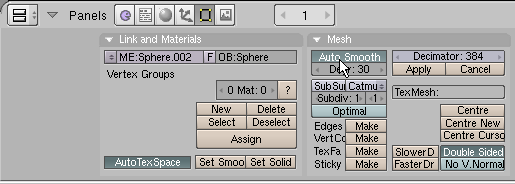
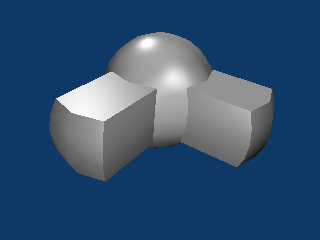
F5 pour afficher le panel "Material".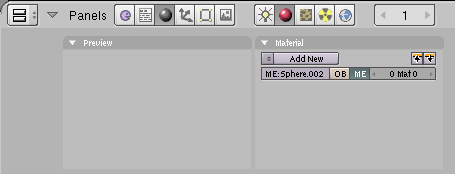

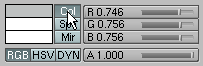
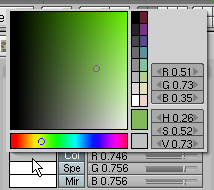
ENTREE pour valider la couleur.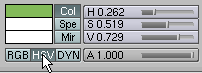
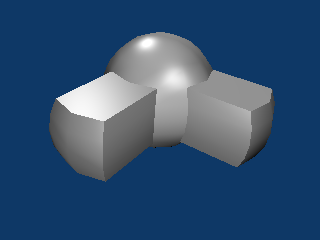
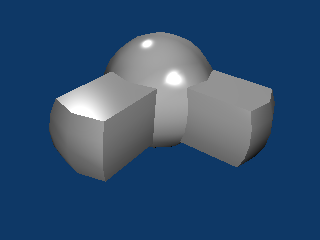
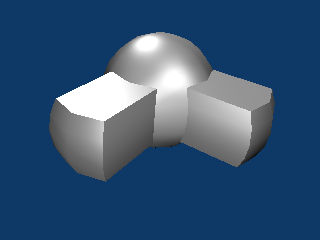
F5) et cliquez sur le bouton "Add new" dans la section "Texture":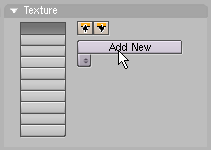
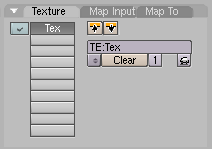
F6. Cette toucher permet d'accéder à l'écran d'édition des textures.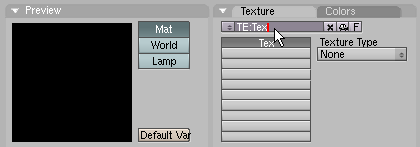
F5).)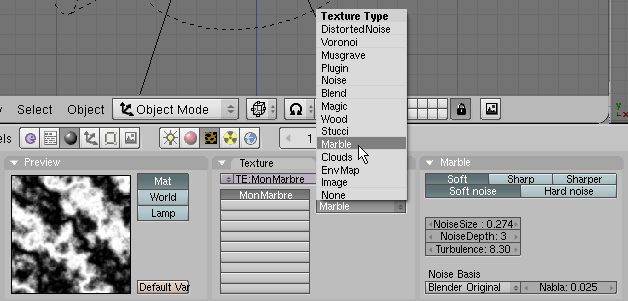
F5), votre texture est plaquée sur l'objet. Cliquez sur l'onglet "Map to":

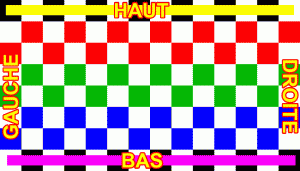
F6, puis choisissez "Image":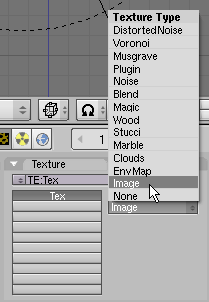
F5 pour revenir au Material.F5), cliquez sur l'onglet "Map input":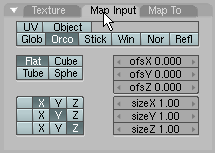
Le mappage "Flat" plaque l'image selon un plan: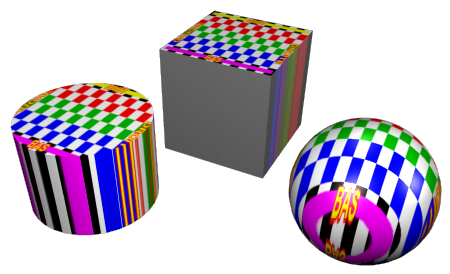 |
Le mappage "cube" plaque l'image dans les 6 directions (comme les facettes d'un cube):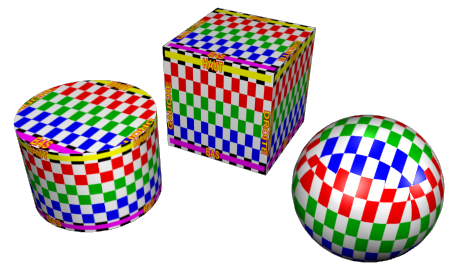 |
Le mappage "tube": |
Et le mappage "sphère": |
F6), vous pouvez aussi jouer sur divers paramètres, par exemple: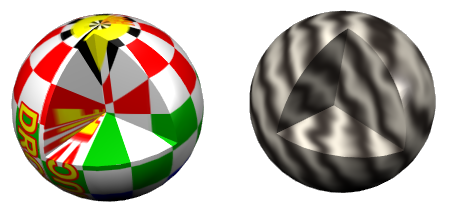
F5) et modifisez la valeur A (Alpha):
| Mode: |
Z-Buffer |
Raytracing |
| Description: |
Le Z-Buffer détermine si une surface laisse plus ou moins montrer ce qu'il y a derrière. |
Le raytracing tente de simuler les
propriétés réelle de la lumière et la
matière: Dans le cas de la transparence, la déviation des
rayons lumineux traversant une matière (phénomène
appelé réfraction). |
| Exemple: |
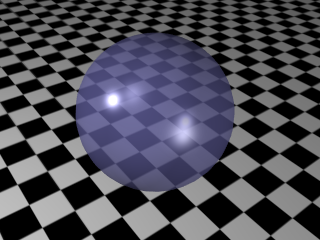 |
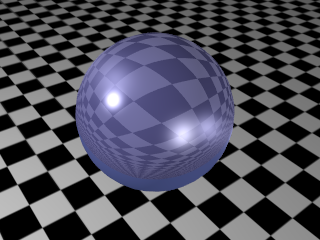 |
| Avantage: |
Calcul très rapide. |
Plus proche de la réalité. Les images ont donc plus de réalisme. |
| Inconvénient: |
Ne peut pas simuler certains effets (verre, cristal...). Les scènes sont moins réalistes. |
Plus lent à calculer. |
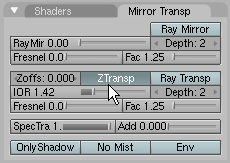
F10):
| Créez ou importez une texture: | Ajoutez-la à votre material: | Utilisez cette texture comme "Alpha": |
 |
 |
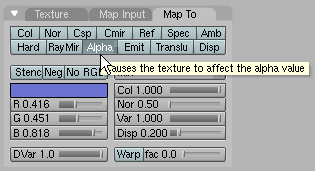 |
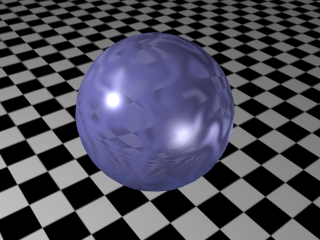
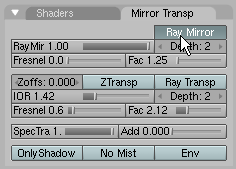
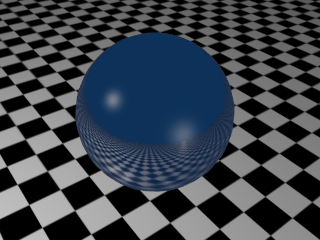
F5. Vous pouvez alors modifier le type de lampe.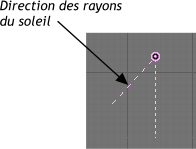
R) pour changer la direction des rayons du soleil.F5), vous pouvez:F10))
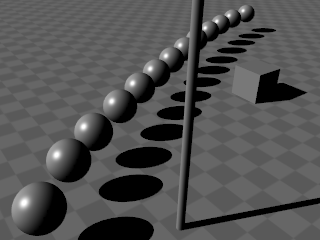
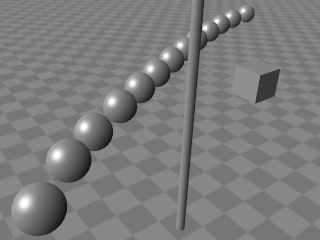
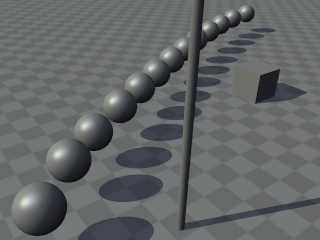
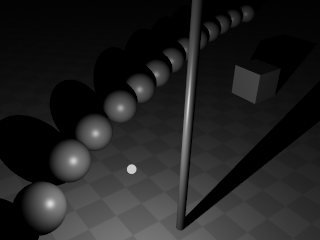
F5):
| Atténuation linéaire (bouton Quad non activé) | Atténuation quadratique (bouton Quad activé) |
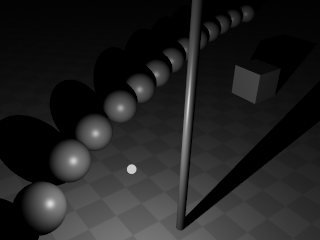 |
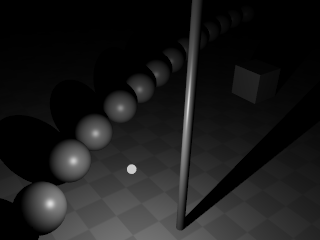 |
S).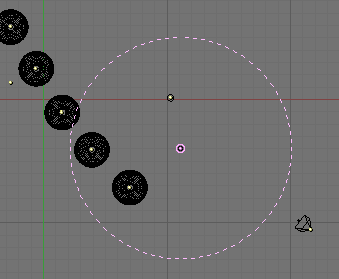
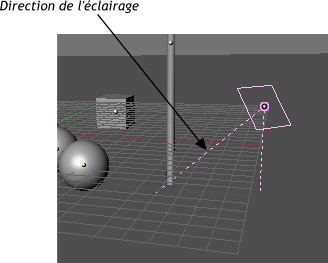
F5), nous avons ensuite modifié le paramètre "Samples" qui permet d'adoucir les ombres: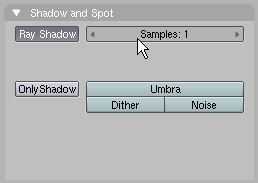
| Samples: 1 (identiques aux autres lampes) | Samples: 2 | Samples: 6 |
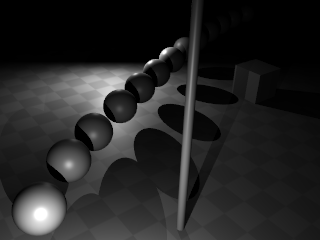 |
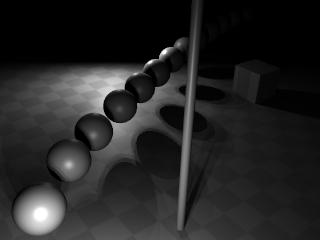 |
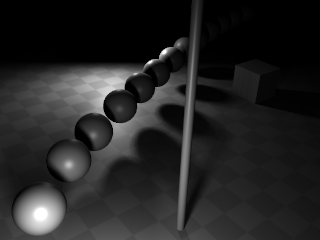 |
| Option Umbra désactivée | Option Umbra activée |
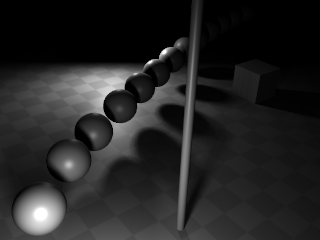 |
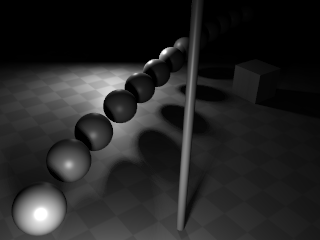 |
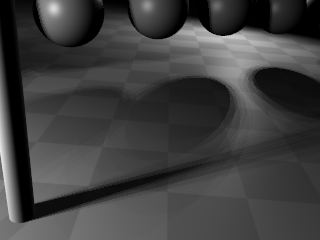 Scène avec Samples:3 et sans Dither ni Noise. (Remarquez les bandes visible dans les transitions ombre/lumière). |
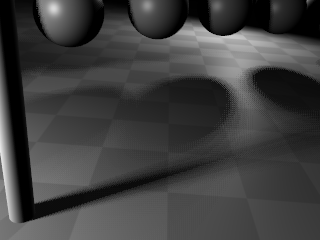 Même scène avec Dither (L'effet de bande est atténué) |
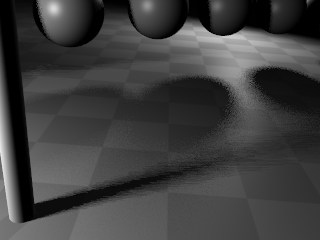 Même scène avec Noise (L'effet de bande est atténué) |
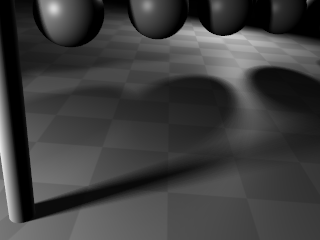 Mais ce ne sera jamais aussi bon qu'avec des samples élevés (ici: 10) |