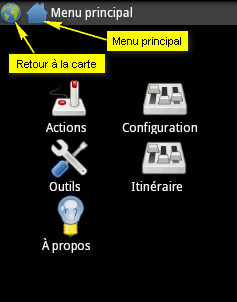Table des matières
NavIt, un logiciel de GPS gratuit pour Android
Introduction
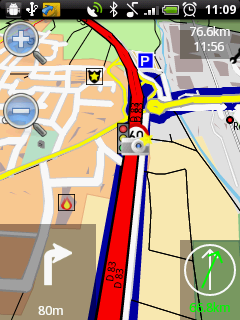 NavIt est un logiciel de GPS gratuit et opensource qui permet d'utiliser votre smartphone comme GPS. Il est disponible sur diverses plateformes: Android, WindowsCE, FreeRunner et plusieurs autres. Il offre des fonctions de cartes, itinéraires, points d'intérêt (pharmacies, banques…), favoris, recherche de villes/rues et il peut même vous indiquer les radars fixes. Les calculs d'itinéraires sont bons, et même la plupart du temps meilleurs que MappyGPSFree et Google Navigation. NavIt possède également une synthèse vocale.
NavIt est un logiciel de GPS gratuit et opensource qui permet d'utiliser votre smartphone comme GPS. Il est disponible sur diverses plateformes: Android, WindowsCE, FreeRunner et plusieurs autres. Il offre des fonctions de cartes, itinéraires, points d'intérêt (pharmacies, banques…), favoris, recherche de villes/rues et il peut même vous indiquer les radars fixes. Les calculs d'itinéraires sont bons, et même la plupart du temps meilleurs que MappyGPSFree et Google Navigation. NavIt possède également une synthèse vocale.
NavIt peut utiliser les cartes OpenStreetMap, ce qui vous permet de bénéficier gratuitement des mises à jour des cartes sur la planète entière.
NavIt peut fonctionner sans connexion internet en embarquant entièrement les cartes sur carte SD: Non seulement cela évite de consommer du trafic sur votre forfait, mais vous continuez à bénéficier du GPS même hors couverture 3G. La contrepartie est qu'il faut avoir une carte SD de capacité suffisante.
Soyons francs: NavIt n'est pas ergonomique, mais avec un peu d'habitude et quelques connaissances, il devient tout à fait utilisable.
Cette page va vous guider pour installer et utiliser NavIt sur Android.
- Site officiel: http://www.navit-project.org/
Installation de l'application
Je vous déconseille d'utiliser la version Google Play de NavIt: Les versions sont généralement trop anciennes. Vous pouvez télécharger des versions plus récente sur le site: http://download.navit-project.org/navit/
Si vous ne savez pas quelle version prendre, c'est probablement celle-là qu'il vous faut: http://download.navit-project.org/navit/android_armv5te/svn/navit-current.apk
Pour pouvoir installer un APK externe au Market de Google, n'oubliez pas d'activer l'option dans Android: Paramètres > Sécurité > cocher Source inconnues (ou: Paramètres > Application > cocher Sources inconnues)
Installation/mise à jour de la carte
Je vous déconseille d'utiliser le système de téléchargement de carte intégré à l'application. Mieux vaut télécharger la carte sur leur site et la copier vous-même sur carte SD.
Vous avez deux manières de choisir la carte: Utiliser une zone prédéfinie ou sélectionner vous-même une zone.
Télécharger une carte prédéfinie
- Allez sur http://maps.navit-project.org/
- Cliquez sur Predefined area et sélectionnez la zone qui vous intéresse (pays ou région). (Par exemple Europe > Western Europe > France)
- La taille estimée du fichier apparaît (Size of selection)
- Cliquez sur le bouton Get map !
Télécharger une zone sélectionnée
- Allez sur http://maps.navit-project.org/
- Vous commencez en mode Navigate (à droite): Zoomez près de la zone qui vous intéresse.
- Cliquez ensuite sur Select et tracez sur la carte un rectangle de la zone qui vous intéresse.
- La taille estimée du fichier apparaît (Size of selection)
- Cliquez sur le bouton Get map !
Installer la carte
Vous avez téléchargé un fichier portant le nom osm_bbox_*.bin.
- Renommez le fichier en navitmap.bin
- Copiez-le sur votre carte SD dans le répertoire /navit
La mise à jour de la carte s'effectue de la même façon: Re-télécharger la carte, renommer le fichier et le copier.
Utilisation
Dès le démarrage de NavIt, il affiche la carte et va essayer de vous localiser en utilisant le GPS. Dans NavIt, un simple-tap sur la carte affiche le menu.
Basculement carte/menus
Quand vous êtes sur la carte:
- Simple-tap: Afficher le menu
- Appuyer et glisser: Faire défiler la carte.
- Appuyer et maintenir : Intinéraire jusqu'à ce point
Quand vous êtes dans les menus:
- Simple-tap sur le globe en haut à gauche: Retourner à la carte
- Simple-tap sur la maison en haut à gauche: Afficher le menu principal
- Simple-tap sur une icône: Aller dans ce menu.
- Touche "retour" : Remonte d'un niveau dans les menus.
Thème
NavIt possède plusieurs thèmes qui permettent de changer les types de données affichées à l'écran. Le thème par défaut (Car-Android) est très pauvre, mais on peut en changer:
- Depuis le menu principal, faites Configuration > Affichage > Thèmes > choisissez Car.
Voici quelques uns des thèmes fournis avec NavIt:
Thème Car-Android (par défaut)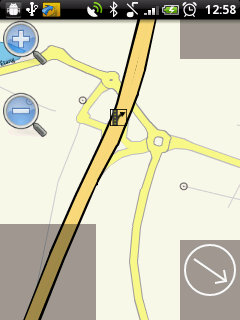 | Thème Car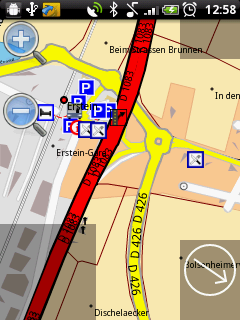 | Thème Car-simple | Thème T@H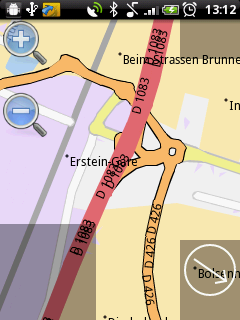 |
Pour la suite, les copies d'écran sont faites avec le thème Car.
(Notez que vous avez la possibilité de créer vos propres thème (épaisseur des lignes, couleurs, visibilité des éléments) en créant un fichier navit.xml (voir partie customisation).)
Je vous recommande également d'activer le mode 3D: Cela permet de voir la route un peu plus loin (meilleure anticipation) tout en gardant un bon zoom sur la route actuelle.
Écran de la carte
Voici un écran standard NavIt:
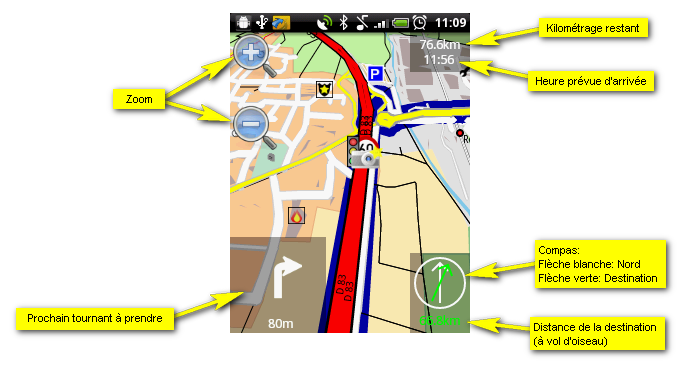
(Notez que la disposition des éléments à l'écran est modifiable en créant un fichier navit.xml (voir section customisation).)
Vous pouvez y voir:
- La carte elle-même, avec les routes de différents couleurs
- Des icônes (signalant des radars, parkings, poste de police…)
- Des informations de navigation (La route à suivre entourée en bleu, kilométrage restant…)

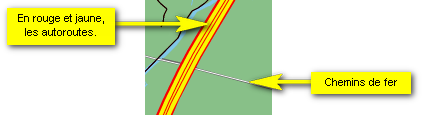
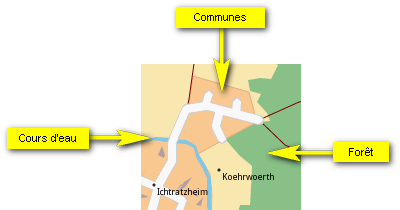
Menu action
 Le menu Action contient:
Le menu Action contient:
- Favoris: Les favoris que vous avez mémorisés.
- Destination précédentes: Pour sélectionner rapidement une ancienne destination
- icône Globe: position actuelle de la carte
- icône Voiture: position actuelle du véhicule (position courante GPS)
- Ville : Rechercher une ville/rue
- Quitter : Quitter NavIt
- Arrêter la navigation: Reste dans NavIt, mais arrête le calcule d'itinéraire.
Sélectionner un point sur la carte
Vous avez 4 manières de sélectionner un point sur la carte:
- Soit par appui court sur la carte
- Soit par recherche ville/rue
- Soit en rappelant un favoris
- Soit en sélectionnant dans le menu "Actions" la terre (position actuelle carte) ou la voiture (position GPS courante).
Une fois qu'un point est sélectionné, on peut agir dessus (voir plus loin).
Sélectionner un point par appui court la carte
Faites un appui court sur la carte: La position est sélectionnée et le menu s'ouvre.
Sélectionner un point par recherche de ville, de rue
- Depuis le menu principal: Actions > Ville et entrez les première lettre de la ville.
- Sélectionnez la ville dans la liste.
- Vous pouvez ensuite appuyer sur Rue et entrez quelques lettre du nom de la rue, puis sélectionner une rue dans la liste.
- Vous pouvez optionnellement rechercher aussi un numéro de maison particulier.
Actions sur les points
Après avoir sélectionné un point de la carte (en cliquant dessus, par recherche de ville/rue ou depuis les favoris), plusieurs actions s'offrent généralement à vous:

- Définir comme destination: Pour définir votre destination. NavIt commencera immédiatement à calculer un trajet vers ce point.
- Définir comme position: Pour définir ce point comme position actuelle (si vous n'avez pas de réception GPS).
- Ajouter au favoris: Vous pouvez mémoriser cette position en lui donnant un nom afin de la rappeler facilement plus tard.
- Points d'intrêt : Affiche les POI à proximité du point sélectionné (<20 km, triés par proximité) (pharmacies, restaurant, hotels, banques…) (Les POI seront abordés plus loin).
- Voir sur la carte: Afficher immédiatement ce point sur la carte.
Calculer un itinéraire
Sélectionnez un point sur la carte (comme vu précédemment) et choisissez Définir comme destination.
NavIt mettra quelques secondes (voir quelques dizaines de secondes) pour calculer l'itinéraire qui s'affichera alors comme un gros tracé bleu autour des routes à emprunter. Il vous suffit de le suivre.
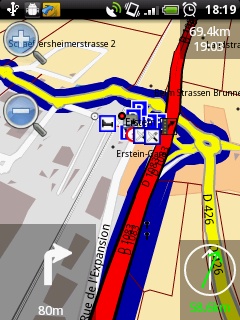
Créer un favori
Après avoir sélectionné un point sur la carte, choisissez Ajouter aux favoris et entrez un nom. Vous pouvez effacer le texte avec la touche ←.
Une fois terminé, validez avec la petite boule verte à droite de la zone de texte.
Rappeler un favori
Depuis le menu principal: Actions > Favoris
Vous pouvez alors sélectionner un favoris, puis faire (par exemple) Définir comme destination.
Les POI (Points Of Interest)
Les points d'intérêt regroupent toutes les informations telles que banques, distributeurs de billets, pharmacies, stations de carburant, commerces, parkings… mais aussi les numéros de maisons dans les rues. NavIt vous permet ainsi de trouver rapidement la station carburant la plus proche, ou un resto, ou un magasin portant un nom précis.
Une fois un point sélectionné (que ce soit votre position actuelle (voiture) ou un point quelconque sur la carte), vous pouvez afficher tous les POI à proximité: Choisissez Points d'intérêt. La liste des points d'intérêt proches s'affiche (les plus proches en premier).
Les POI sont tous nommés (house_number pour un numéro de maison, poi_bank pour une banque, etc.). Quand NavIt connait un type de POI précis, il affiche son icône.
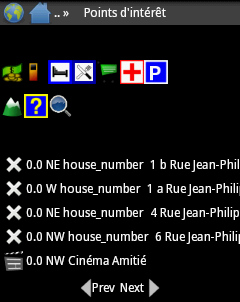
Vous pouvez afficher les pages suivantes/précédentes (Next/Prev).
Pour chaque POI est affiché:
- Une icône donnant le type d'information
- Sa distance en kilomètres
- La direction approximative (vers le Sud, le Nord…)
- Son nom
- Notez que si NavIt ne connaît pas un type de POI précis ou son nom, il va afficher poi_… (par exemple poi_atm pour les distributeurs de billet).
Exemple:
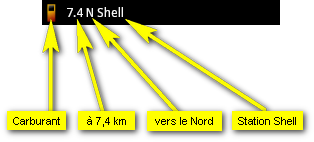
Rechercher par type
Vous pouvez voir les POI par catégorie en cliquant sur l'une des icônes:
| | |
| | |
| | |
| | |
Quelques exemples:
Banques et distributeurs de billets (Les distributeurs de billets sont notés poi_atm.) | Stations de carburant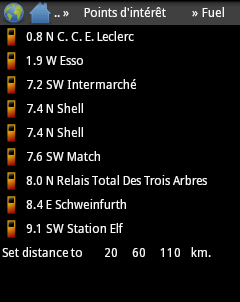 | Commerces (supermarchés, boulangeries (poi_shop_baker), épiceries (poi_shop_grocery), etc.)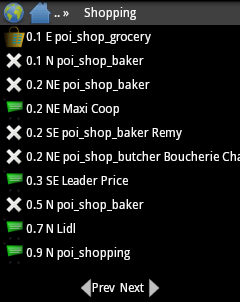 |
Quand aucun point du type n'est disponible à proximité, NavIt vous propose d'étendre la recherche à des distances plus grandes:
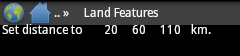
Rechercher par nom
Appuyez sur la loupe et entrez du texte (par exemple "Leclerc", "Darty"…).
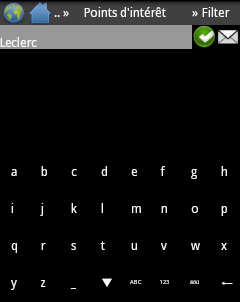
Appuyez ensuite sur la boule verte à droite pour commencer la recherche.
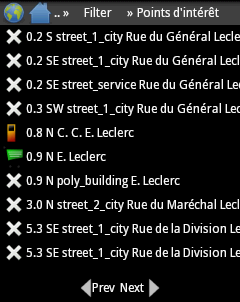
Notez que si vous entrez un nom comme "Leclerc", il vous trouvera aussi bien les rue du "Général Leclerc" que les supermarchés "Leclerc".
Customiser l'affichage
Il est possible de modifier l'apparence de NavIt: apparence de la carte (épaisseur des routes, couleurs, masquage d'éléments). On peut également afficher/masquer/déplacer des informations diverses (heure d'arrivée, kilométrage restant…).
NavIt utilise un fichier de configuration: navit.xml
Si ce fichier n'est pas présent sur votre carte SD dans /navit, NavIt utilisera un fichier par défaut (fourni dans l'APK).

Éléments affichés et emplacement

Alerte radar
L'alerte radar est une option OSD qui se paramètre comme les autres, mais de type speed_cam.
En temps normal cette zone est invisible et n'apparaît que si vous êtes à moins de 1300 mètres d'un radar (radar de vitesse, radar de feu, etc.). Notez que NavIt fonctionnant sans connexion internet, cela ne prend bien sûr en compte que les radars fixes enregistrées dans OpenStreetMap.
Dès que vous êtes à plus de 1300 mètres du radar, la zone disparaît automatiquement.
Exemple de ligne à ajouter à votre navit.xml:
<osd enabled="yes" type="speed_cam" text_color="#FFFF00" background_color="#FF0000FF" x="-60" y="20" w="60" h="35" font_size="200" label="${distance}" align="12" />
Bug rencontrés, notes diverses et gotchas
- Il est arrivé à quelques occasions que NavIt bloque (freeze) complètement pendant un trajet et ne suive plus la voiture. Dans ce cas, il a fallut quitter l'application et la relancer. Cela arrive occasionnellement.
- Quelques bugs de clipping (calculs pour tronquer des lignes), ce qui affiche pendant quelques secondes des polygones incorrects à l'écran. C'est sans conséquences.
- Sur certains terminaux, certains réglages (comme le choix du thème) ne sont pas mémorisés. Cela ne semble pas affecter les favoris.
- NavIt n'affiche pas les panneaux des sorties à prendre. Ceci est compensé par le fait que le trajet planifié (en bleu) est très clair sur la carte.
- Je trouve que l'indication des sorties à prendre n'est pas toujours très fiable, et je préfère ne pas m'y fier (je l'ai même retiré de l'affichage). J'ai donc aussi coupé la synthèse vocale qui ne m'intéresse pas.